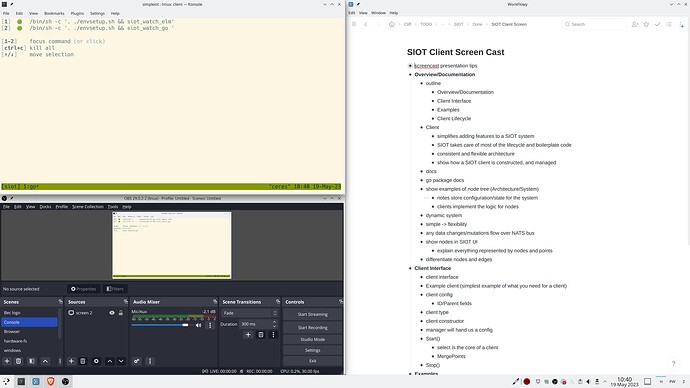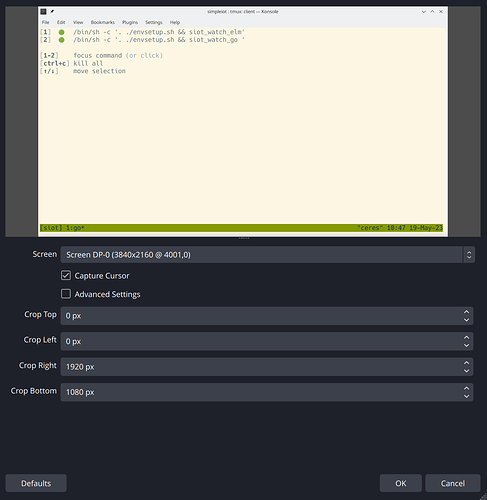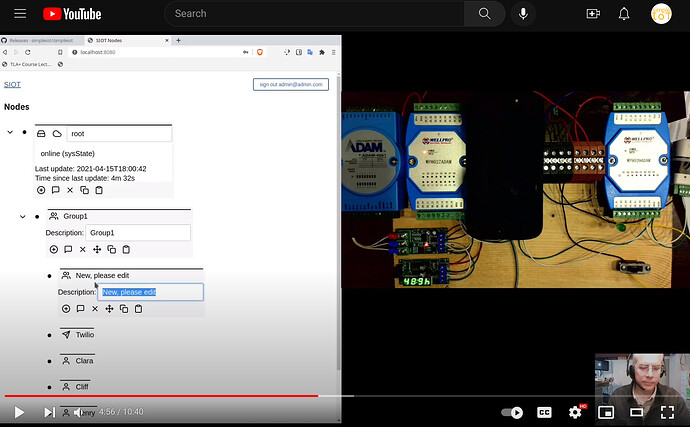OBS is a full-featured video recording tool. It can support multiple cameras and other advanced features. For Engineers, it is a useful tool for quickly recording a screencast to share ideas with others, demos, how-tos, etc.
The first question is what resolution should you record in? 1080p (1920x1080) seems like a good option. It looks good in small video windows, but the text is not too grainy if displayed full-screen on a UHD 4K screen. Recording 1/4 of a 4K screen naturally helps you keep the text large so it can easily be read.
So how to record 1080p? The easiest solution I’ve found is to use a 4K screen and record 1/4 of the screen which is 1080p. This gives you the other 3/4 of the screen for displaying the OBS app, notes, etc. In the below example, I stack all the apps I want to display in the screencast in the upper-left. OBS is in the bottom left, and Workflowy (which has the presentation notes) is on the right:
Then I simply toggle through different apps (browser, terminal, etc) that I want to display (again all stacked in the upper 1/4 of the display).
KDE is really good at quickly throwing an application into 1/4 of a screen.
To record 1/4 of a screen in OBS, you need to capture the entire screen, and then clip it by setting the Crop Right and Crop Bottom parameters.
I’ve found stacking apps in one Scene simpler than creating multiple Scenes pointing to different applications. If you display application windows, applications can change between OBS sessions requiring you to tweak the scenes. However, if you capture 1/4 of a screen, that never changes. However, there are times when need to have multiple scenes – one view might include a camera on the equipment you are working on. In the below example, I’m showing two cameras plus a browser:
Lastly, get a good microphone and pick a quiet time to record.
This is just one way to record a screencast – there may be better ways. Please share if you know of any!